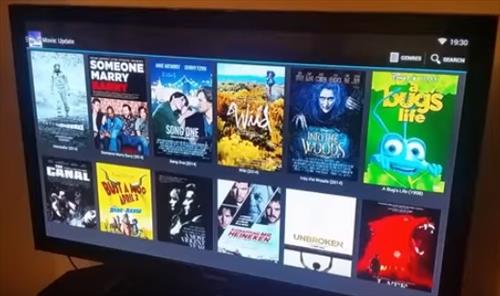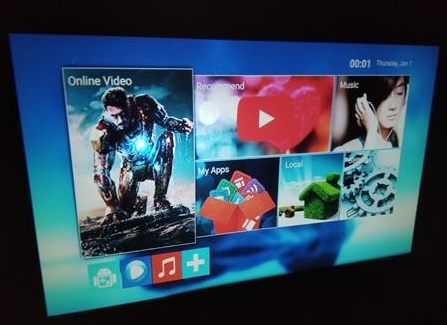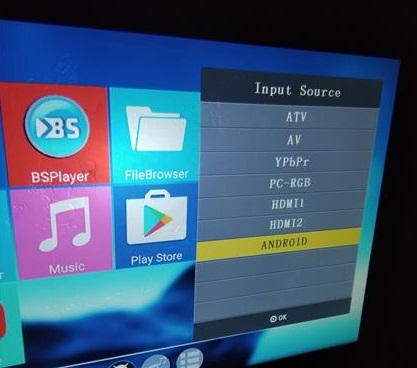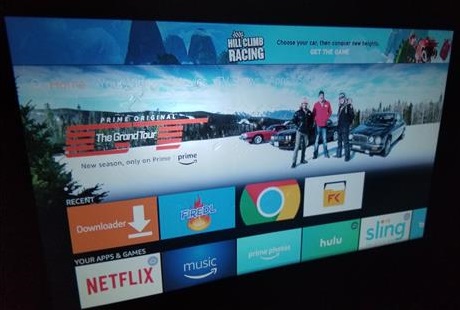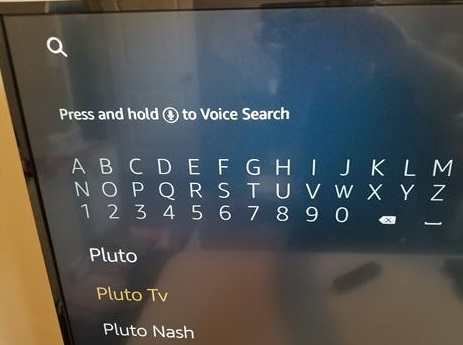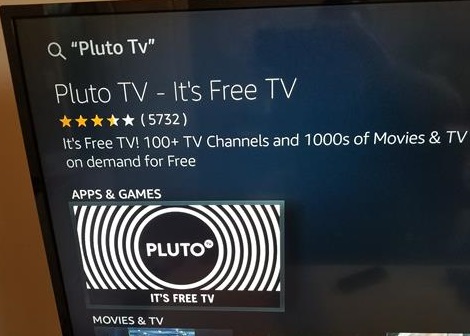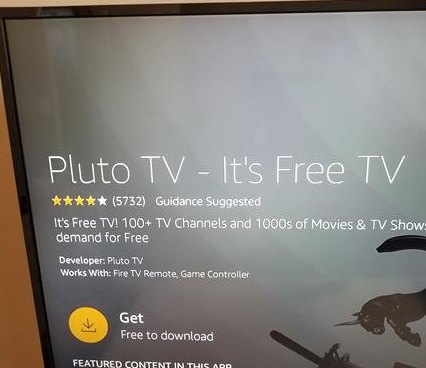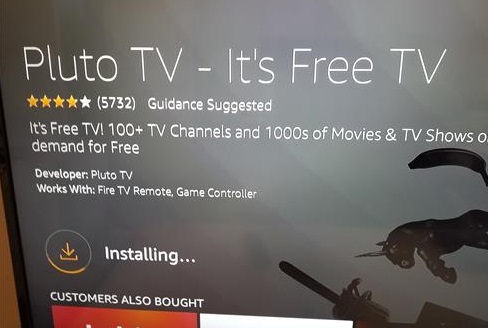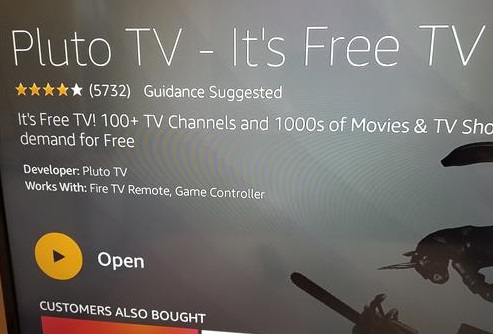![What is a Android TV Box and How Does it Work]()
An Android TV box is a small media center that connects to a TV to play movies and TV shows along with games.
Android TV boxes are popular items these days and allow a user a wide range of uses from surfing the web to streaming video straight to your TV.
![Mainly used to stream video content]()
These small boxes can turn almost any TV into a smart TV with a wide range of options. Most people use them to stream movies or TV shows from their favorite streaming sites, such as Netflix or Hulu.
How Does It Work?
A box is connected to a TV and setup to the internet via wired Ethernet or WiFi connection.
![Android Box Setup]()
After a box is connected to a TV, and the internet, apps can be installed. For example, a YouTube app can be installed to stream YouTube videos.
Android is an Operating System, like Windows or iOS, that was created by Google mainly for mobile phones. It runs on ARM-based processors which makes it portable to any device that runs the same hardware.
Since the Android Operating System is open source and free, it is much cheaper to manufacture hardware based on it and sold.
While it is mainly used on smartphones it can also be installed on small boxes that run the same hardware but give better input and output options.
![Android TV boxes can output HDMI or component video]()
For example, Android TV boxes can output HDMI to a TV giving it HD viewing ability. They also can use a remote control, keyboard, or mouse for input.
What Can an Android TV Box Do?
![What is a Android TV Box]()
They are mainly used to stream video content to users allowing them to watch their favorite TV shows and movies on demand.
While that is their main use they can also do almost anything a standard computer can do. As with Android based smartphones apps can be installed from Google Play Store that can do most anything that can be thought of.
A very large variety of apps can be installed that can do everything from creating a document to checking the weather.
What Movies and TV Shows Can You Watch on an Android TV Box?
Android TV boxes are great at playing videos that are locally stored and from online sources.
This means that a provider for the videos is needed usually with a service such as Netflix, Hulu, or Disney Plus.
Each provider is competing with each other and will have different movies and TV shows to watch.
They also have different pricing with a monthly fee usually less than $10 a month.
Videos that you own can also be played from internal storage.
What Type Of Boxes are Available?
Units come in all shapes, sizes, and pricing formats.
Like all things computer-related better hardware is introduced constantly from many manufacturers.
Low-cost budget boxes are available along with high-end units packed with the latest fastest hardware.
Each box will come with its own setup as manufactures modify the android code to fit their machines.
Popular options include the Nvidia Shield or MECOOL S905X2 . Which box is right for your setup very much depends on what fits your need and price range.
The best way to see what is best for your setup is to read reviews on units within your budget.
See Here for Our Picks of Top Android TV Boxes
Summary
Android TV boxes are here to stay and are a nice fit into any home entertainment center.
Android smartphone users will have no problem quickly moving about the interface and finding what they want. As with any computer, those that are new may have a slight learning curve as to how things work.
Most all units are different and will have different features and hardware. Most don’t come with much internal hard drive space and use micro-SD cards or flash drives to give more storage space.
Some high-end units give large internal hard drives which of course will cost more.
Low-end units are popular since they are cheap and a nice place for many to feel comfortable starting with. While many cheap units work well keep in mind they often require some skill to setup and operate.
If you have some knowledge of android based systems using a low-end box will likely be fine. If you have never used one before having a unit with technical support may be best which low-end boxes don’t usually offer.
Reading reviews and watching YouTube videos on the different units available is best to see which one would fit your skill and home setup.
Also, keep in mind the wireless the box offers. Streaming video over WiFi can be challenging at times even with good equipment. Running a wired Ethernet cable is always best but sometimes not feasible. If you do need to use WiFi be sure to read how well it streams video content over a wireless setup.